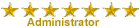Обычно в домашних условиях применяются два типа соединения компьютеров: последовательно, и паралелльно (топология звезда).
Звезда имеет больше преимуществ, таких как свободное масштабирование
(добавление или изъятие хостов), независимость всех хостов от шлюза. а
также возможность подключить больше одной-двух машин (зависит от
количества сетевых интерфейсов на шлюзе)
Самый сложный в реализации, но самый контролируемый способ, это
комбинация выше описанных способов, когда к звезде добавляется
управляемый шлюзовой компьютер, а остальные узлы в сети равноправны.
Последовательно:
Интернет -> Шлюз -> Хост
Параллельно (звезда):
Интернет -> Свич\хаб -> Хосты
Комбинированно:
Интернет -> Шлюз - > Свич\хаб -> Хосты

Рассмотрим последний вариант, т.к он включает в себя все остальные, а
значит разобравшись с ним, мы сможем при потребности организовать
остальные
Что нам потребуется? Во-первых каждый компьютер должен
обладать сетевым интерфейсом RJ45, или, проще говоря, сетевой платой.
Разьем сетевой платы стандарта RJ45 выглядит так:

Во-вторых коммутатор или концентратор (другие названия "Свитч" или "Хаб" соответственно).
Чем Свитч отличается от хаба? Тем, что, свич более интеллектуален и
снижает нагрузку на сеть и является управляемым устройством, что
позволяет администратору сети например ограничить скорость на
определенных портах.
Для домашней сети обычно достаточно использовать концентратор (хаб).
Эти устройства имеют набор разьемов (портов) того же стандарта RJ45 для
подключения компьютеров.
Например такой:

В-третьих - "витая пара" (она же UTP5,UTP5e, сетевой кабель пятой
категории) достаточной длины. Длина считается как сумма длин каждого
кабеля, протянутого от хаба к хостам, + примерно по 2 метра запаса на
каждый кабель. При измерении нужно учитывать, что кабель будет лежать
не напрямую от концентратора к компьютеру, а по плинтусам, ровно огибая
все углы, или еще лучше под потолком, поэтому нужно очень хорошо
просчитать все преграды в помещениях.
Внимание: если планируется прокладывать
кабель вне здания, имейте в виду, что потребуется специальный уличный
кабель в полиэтиленовой оболочке!
В-четвертых джеки RJ45. Их количество определяется, как общее число
компьютеров в сети, помноженное на два. То есть, каждый кабель от хаба
к компьютеру будет иметь на обоих концах такие разьемы. Купите их
побольше, а то порятся в неопытных руках на раз
Выглядят вот так:

Из инструментов понадобятся специальные клещи для обжима витой пары
RJ45 (Инструмент Т-568), в просторечии называемые "обжимкой" или
"джекером":

Конечно можно воспользоваться обычной минусовой отверткой, но у меня получается защелкивать джек ей через раз.
Еще понадобятся крепления для кабеля, от простых скобок, до
кабель-каналов. Тут уже на ваш вкус, но просто по полу - неэстетично и
можно порвать.
Хаб должен находиться обязательно в помещении (ни в коем случае не на
улице!). Он должен быть легко доступен для контроля состояния, и в то
же время надежно изолирован от посторонних. К хабу должно быть
подведено питание 220В, крайне желательны сетевой фильтр и UPS. Ведь
хаб будет являться центральным устройством сети, и работать
круглосуточно. Также необходимо продумать "тактическое" размещение
хаба, чтобы минимизировать затраты на кабель
Кабель прокладывается от хаба к каждому компьютеру в сети. При этом необходимо учесть следующие моменты:
- ни
в коем случае не перекручивать кабель и сильно не перегибать, он
ломкий. Прокладывать кабель так, чтобы его поменьше тревожили Разрыв
кабеля потом без специальных приборов будет очень трудно обнаружить.
- Проконтролировать, чтобы на кабель после прокладки нельзя было наступить, чтобы кабель не перетирался дверью
- Прокладывать кабель так, чтобы его потом можно было несложно заменить
- Оставлять небольшой запас (около 30-50 см) на случай перепрокладки кабеля или переобжимки
- Крепить кабель надежно
Для обжимки на потребуются обжимные клещи (или отвертка) и коннекторы
RJ45. Осторожно срезаем и снимаем трубчатую изоляцию с конца кабеля.
Изоляцию с каждого проводка снимать не надо. Практически все обжимные
клещи имеют специальные ножницы с ограничителем для такой работы.
Теперь расплетаем провода и укладываем их по цветам в общепринятом порядке:
Для соединения Свич-Хост (Тип Т568а, прямой кабель) и Хост-Хост (Тип
T568b, перевернутый или оверкросс) используются разные положения
проводов:


Ровно обрезаем концы проводков, чтобы получилась прямая линия.
Внимательно посмотрите, не надрезали ли вы изоляцию пар, в противном
случае повторите попытку снова. На обжимном инструменте имеется
специальное гнездо, в которое вставляется вилка с проводами. Далее,
расплетите кабель и расположите провода в соответствии с выбранной вами
схемой разделки, причем длина расплетения не должна превышать 12,5 мм.
Поверните вилку контактами к себе, аккуратно надвиньте на кабель до
упора, чтобы провода прошли под контактами.
Обожмите вилку до щелчка.
Если все же нет джекера, то можно воспользоваться обычной шлицовой
отверткой, плотно и аккуратно вдавив каждый контакт на вилке. При этом
нужно не забыть вдавить не только контакты, но и зажим для оплетки (в
нижней части коннектора), чтобы зафиксировать кабель в коннекторе.
Весь процесс должен быть наподобии этого:

Теперь нам надо проверить связь
Для этого соединяем патчкордами (обжатыми кабелями) хосты и хаба. При
включении хоста на хабе каждому порту соответствует свой светодиод
(зеленая лампочка) на лицевой панели хаба. Так что можно легко
определить, который кабель исправен (лампочка зеленая), а который
поврежден (лампочка красная или вообще не горит).
Внимание: на некоторых моделях хабов
красный цвет лампочки означает 10Мб связь. Поэтому читайте инструкцию к
хабу. В случае если же лампочка не горит, а кабели соединены, то 99%
что поврежден кабель
Далее надо выдать каждому хосту в сети так называемый IP-адрес
("АйПи"-адрес). Образно говоря, это то же самое, что номер телефона - у
каждого свой. IP-адрес может быть назначен вручную, либо автоматически
(в этом случае адреса раздает специально отведенный для этих целей
компьютер одного из участников сети, т.н DHCP сервер).
Для внутренних сетей выделен диапазон IP адресов из следующих сетей
10.0.0.0/8 (соответственно IP адреса от 10.0.0.1 до 10.255.255.254
10.0.0.0 - это адрес всей подсети с маской 8 (в десятичном виде 255.0.0.0)
10.255.255.255 - это направленно широковещательный (т.е всем хостам в эту сеть из другой подсети) для всей подсети с маской 8
Обычно в домашних условиях не имеет смысла ставить столь крупные маски, например маска 8 позволяет адресовать 65534 узла в сети.
Поэтому ставится маска 24 (в десятичном виде 255.255.255.0),
позволяющая адресовать 253 хоста на подсеть (Напоминаю: первый адрес в
сети - адрес всей сети, а последний - ограниченно широковещательный,
посему зарезервированы).
Можно ставить и более маленькие маски, ничего не случится, но как то непринято.
Вот диапазон адресов, который допустим в использовании в локальных сетях
Цитата:
10.0.0.0 — 10.255.255.255
172.16.0.0 — 172.31.255.255
192.168.0.0 — 192.168.255.255
|
Т.к пакеты с этих адресов немаршрутизируемы в Интернет.
Подробнее можно прочесть тут:
[Вы должны быть зарегистрированы и подключены, чтобы видеть эту ссылку]Мы будем использовать статическую адресацию. Это означает, что каждому
компьютеру мы назначим IP-адрес вручную. Для начала определитесь, кому
из участников какой адрес будет выдан.
Указывать адреса на компьютерах (здесь и далее рассматривается Windows
XP) зайти в "Панель Управления" (Control Panel) -> "Сетевые
подключения" (Network Connection). Затем найти иконку вашего
интерфейса, обычно подписанную как "Подключение по локальной сети"
(Local Area Connection), щелкнуть на нем правой кнопкой мыши, и выбрать
в меню пункт "Свойства" (Properties).
Затем дважды щелкаем на компоненте "Протокол Интернета TCP/IP", и
вписываем выданный для этого компьютера IP-адрес (например 192.168.0.4)
а также маску подсети 255.255.255.0:
В качестве шлюза, а также DNS серверов указываем IP компютера,
подключенный к интернету напрямую (настройка его будет описана ниже).
Теперь настраиваем доступ к нашим файлам.
- Заходим в "Панель Управления" / "Учетные записи пользователей", и включить учетную запись "Гость"
- Затем заходим в "Панель управления" / "Свойства папки" на закладку
"Вид", и снимаем галочку на "Использовать простой общий доступ к
файлам", а затем нажимаем "Применить" и "Сброс для всех папок"
- Затем создаем или выбираем папку, содержимое которой мы хотим сделать общедоступным для данной сети
- Щелкаем на этой папке правой кнопкой мыши, и заходим в пункт меню
"Общий доступ и безопасность". Вначале на закладке "Доступ" ставим
переключатель (метку) на "Открыть общий доступ к этой папке", а потом
нажимаем на кнопку "Разрешения", и ставим галочку на "Разрешить /
изменение"
- Далее настраиваем рабочую группу. Рабочая группа - это наша
обьединенная группа компьютеров. Правой кнопкой мыши щелкаем на "Мой
Компьютер", заходим в "Свойства", на закладку "Имя компьютера", и
нажимаем кнопку "Изменить". Тут мы пишем название нашего компьютера
(Уникальное для всей локальной сети! ) и название рабочей группы (а вот
она для всех должна быть одинакова):
- Перегружаем компьютер
- Заходим в "Сетевое Окружение", и нажимаем на "Отобразить компьютеры рабочей группы":
А теперь, настроив внутренню локальную сеть мы должны настроить доступ из нее в интернет для этого
На машине с подключением к интернету выставляем на интерфейсе, обращенном к локалке IP адрес
Затем заходим
Пуск - выполнить - services.msc - найти службу "Маршрутизация и
удаленный доступ". Поставить тип запуска "Автоматически" и включено
Интерфейс который подключен к интернету настраиваем в соответствии с настройками провайдера
В статье использовались изображения с
[Вы должны быть зарегистрированы и подключены, чтобы видеть эту ссылку] и
[Вы должны быть зарегистрированы и подключены, чтобы видеть эту ссылку]Автор: P1ece